-
Posts
2274 -
Joined
-
Last visited
-
Days Won
20
Content Type
Profiles
Forums
Events
Blogs
Gallery
Posts posted by Koach
-
-
Nice looking cat

-
Welcome back, and glad things seem to be going great for you.
-
yes, an Outback, 2019
-
I am jealous of your garage/workshop lol
-
I guess that's a lot for you guys lol
-
Happy birthday to our Marine Corps
-
lol, a very accurate definition.
-
Nice, pictures, SolidSnake
-
Happy Birthday, Stormy (belated lol)
-
Pretty funny costume lol
-
Happy birthday, SS, belated as usual lol
-
-
How old were you in that picture?
-
lol, who is that, Star?
-
Great Picture, Tony
thanks for posting!
-
What is that a pic of, stormy?
-
Very nice looking dog, Jen 🙂
-
-
-
-
-
I just noticed that the teacher didn't even get the last name right. Should be Roberson, not Robinson lol
-
Clearly, we are ready to move to 100% EV lol
-
oh! I just realized it's a video,. watching now
![20221028_102509[1].jpg](https://www.koach.com/forum/uploads/monthly_2022_10/638675438_20221028_1025091.thumb.jpg.cd13e2212078bae318ac0ca6adc1514a.jpg)
![20221028_102518[1].jpg](https://www.koach.com/forum/uploads/monthly_2022_10/427999165_20221028_1025181.thumb.jpg.f5707a45428c74a4fd88fe5f00451f5c.jpg)
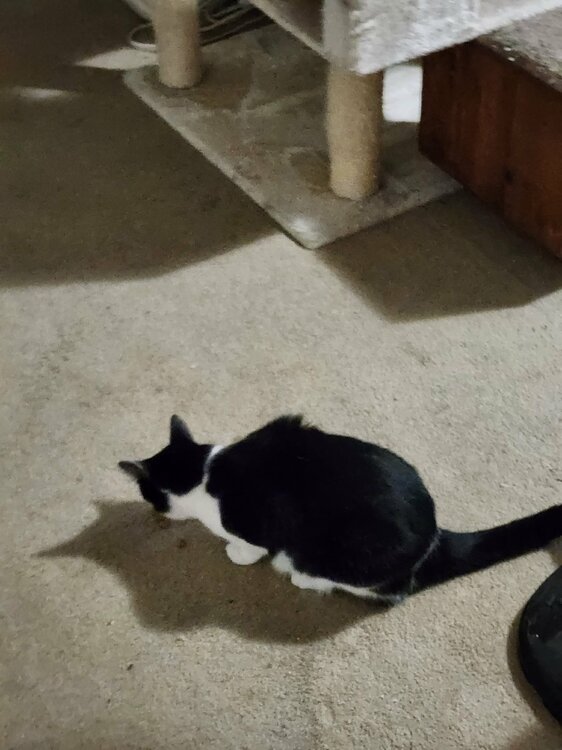
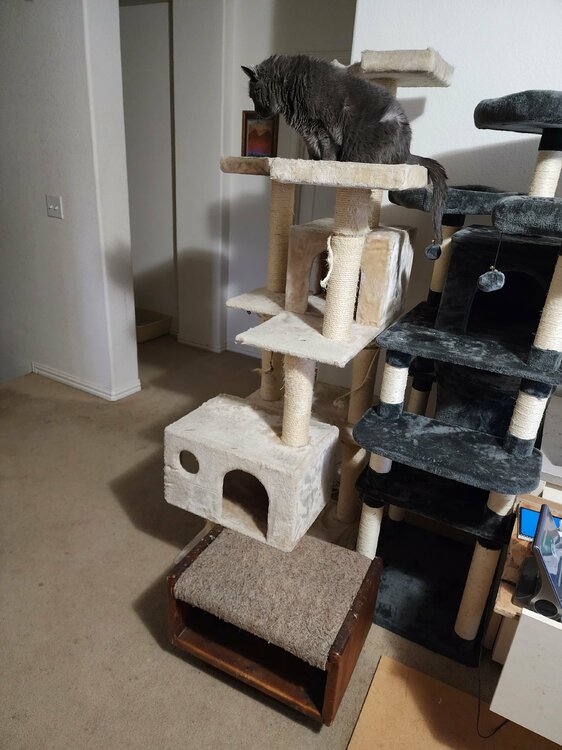


nnvi's cat
in Photos Of Your Pets
Posted
Cats are weird like that. My outdoor cat won't go to the bathroom outside. She always races home to use her kitty litter lol